إذا كنت ترغب بالحصول على شهادة SSL لموقعك، فهناك عدد من المواقع الموثوقة عالمياً تقدم لك هذه الشهادة، مثل Let’s Encrypt و Comodo و CloudFlare، هذه الشركات الثلاث معترف بشهاداتها المجانية بشكل واسع جداً، وجميع المتصفحات التي نستخدمها اليوم تعتمد الشهادات الصادرة من هذه المواقع.
اليوم، سنتعرف على كيفية الحصول على شهادة SSL بشكل مجاني من موقع Cloud Flare الشهير، وشرح كيفية ربطها على موقعك، وكل ذلك بالخطوات والصور، كل ما عليك تحضيره هو معلومات الدخول إلى موقعك، وموقع تسجيل النطاقات الذي قمت بحجز الدومين الخاص بك منه، بسم الله نبدأ:
شرح خطوات الحصول على شهادة أمان SSL مجانية:
1. أول خطوة هي عمل حساب مجاني على موقع CloudFlare، عن طريق الضغط على Sign Up في الجزء العلوي الأيمن كما في الصورة.
2. قم بتعبئة البريد الإلكتروني وكلمة السر والموافقة على شروط الموقع والخصوصية، ثم اضغط على Create Account كما هو موضح في الصورة.
3. قم بإدخال اسم موقعك (الدومين) من دون www أو غيرها في الخانة الموجودة في أسفل الشاشة كما في الصورة، ثم اضغط على Scan DNS Records، سيقوم الموقع بقراءة معلومات الدومين واسم المسجّل له وغير ذلك من المعلومات الأخرى
4. سيأخذ المسح ما يقارب نصف دقيقة، ويمكنك مشاهدة فيديو يشرح لك خدمات موقع CloudFlare وكيف يمكنك الاستفادة منه في جعل موقعك أسرع وضمان بقاءه فعّال طيلة الوقت، عندما ينتهي العد التنازلي (يكون 60 ثانية بالبداية)، يمكنك الضغط على الزر الأخضر أسفل الفيديو Continue.
5. تظهر لك شاشة كما في الصورة التالية تبين لك المعلومات التي قام بجمعها الموقع عن نطاقك، يمكنك التأكد منها أنها صحيحة (بالطبع هي كذلك، في متاحة للجميع على الإنترنت)، لكن هذه الشاشة وجدت لتسمح لك بإضافة بعض المعلومات الإضافية وغير المتاحة عن طريق الـ DNS، عند التحقق من كل شيء، اضغط على Continue أسفل الصفحة.
6. هنا قم باختيار الخطة الأساسية Free Website كما ترى في الصورة، وتلاحظ أن أحد مميزاتها هي شهادة SSL مجانية.
7. كما ترى هنا، تمت العملية بنجاح، وعليك الآن تغيير معلومات ال Name Servers الموجودة على الدومين الخاص بك من موقع الاستضافة الذي عليه موقعك، إلى ال Name Servers الخاصّة بموقع CloudFlare، وهذه الخطوة تضمن أن يمر الزائر للموقع عن طريق CloudFlare للاستفادة من الخدمات التي يقدمها لك الموقع بالمجان (مثل الحماية من الهجمات الإلكترونية، وشهادة SSL المجانية التي نشرحها هنا، وغير ذلك)، عند إتمام ذلك، قم بالضغط على Continue.
لتعلم كيفية فعل ذلك، ولفهم مبدأ عمل ال Name Servers والـ DNS بشكل عام، يمكنك قراءة هذا المقال الذي يوضح لك هذه المفاهيم.
8. بعد ذلك، ستظهر لك شاشة كالتالية توضح لك أن موقعك تم ربطه على CloudFlare بنجاح، هنيئاً لك.
حتى هذه النقطة، قمنا بتمرير زوار موقعنا إلى موقع CloudFlare، لكن هل قمنا بإضافة شهادة الـ SSL؟ لا، ليس بعد. سنقوم بذلك في الخطوات التالية.
9. اضغط على المربع الرابع من اليسار Crypto، تظهر لك هذه الشاشة، قم باختيار نوع الشهادة Flexible، وسيقوم الموقع بطلب الشهادة لك، يمكن أن يستغرق الموضوع بعض الوقت، لكن بالغالب ستكون جاهزة خلال أقل من 5 دقائق، وتتحول إلى Active Certificate كما ترى في الصورة التالية لهذه الصورة.
10. بقي علينا نقطة واحدة لفعلها على موقع CloudFlare قبل التوجه لموقعنا، وهي طلب تحويل جميع الزيارات إلى Https بشكل إجباري، لفعل ذلك، اضغط على Page Rules الموجودة في السطر العلوي على شاشة CloudFlare، ثم اضغط على Create Page Rule، وقم بإدخال معلومات موقعك واختيار الإعدادات كما في الصورة التالية بالضبط، ثم اضغط على Save & Deploy.
11. تقريباً هنا أتممنا كل شيء، عليك الانتقال إلى موقعك إذا كان يعمل على WordPress (لقراءة المزيد عن نظام ووردبريس، يمكنك الاطلاع على هذا المقال) وتنصيب هذه الإضافة التي تراها في الصورة:
12. مبروك، لقد قمت الآن بإتمام عملية تنصيب وتجهيز موقعك بشهادة SSL موثوقة من أفضل المواقع العالمية لذلك، وبقي خطوة واحدة فقط وهي تغيير عنوان موقعك من شاشة تحكم ووردبريس بتحويله من Http://domain.com إلى Https://domain.com، لعمل ذلك، اذهب إلى إعدادات (من شاشة ووردبريس الخاصة بك) ثم اختيار عام كما ترى في الصورة، وتغيير عنوان الموقع (وليس عنوان ووردبريس) إلى Https:// كما ترى هنا.
هنيئاً لك، يمكنك التحقق من أن موقعك يعمل بشكل ممتاز وآمن عن طريق إضافة Https:// إلى بدايته والتأكد من ذلك.
[/fusion_text]
بقي عليك شيء واحد يفضل أن تقوم به، وهو في حال كان هناك روابط داخلية على موقعك تشير إلى صفحات أخرى، من الأفضل عدم الاتكال على القاعدة التي أنشأناها في النقطة رقم 10 للتحويل إلى Https، والقيام بتعديل جميع روابطك لتذهب إلى العنوان الجديد للصفحات بإضافة Https لجميع الروابط، هناك بعض الأدوات التي يمكن أن تقوم بذلك، لكن الأفضل هو تخفيف عدد الأدوات التي يتم تحميلها في الموقع، والاقتصار على الضروري والذي لا يمكن الاستغناء عنه فقط.
نتمنى أن تكون المقالة مفيدة ووافية، إذا أعجبتك المقالة، يمكنك مشاركتها مع أصدقائك عن طريق روابط المشاركة على مواقع التواصل (تجدها في الأسفل)، أو يمكنك أيضاً قراءة مواضيع مهمة لك عن الاستضافة أو إنشاء المواقع الإلكترونية في موقعنا.



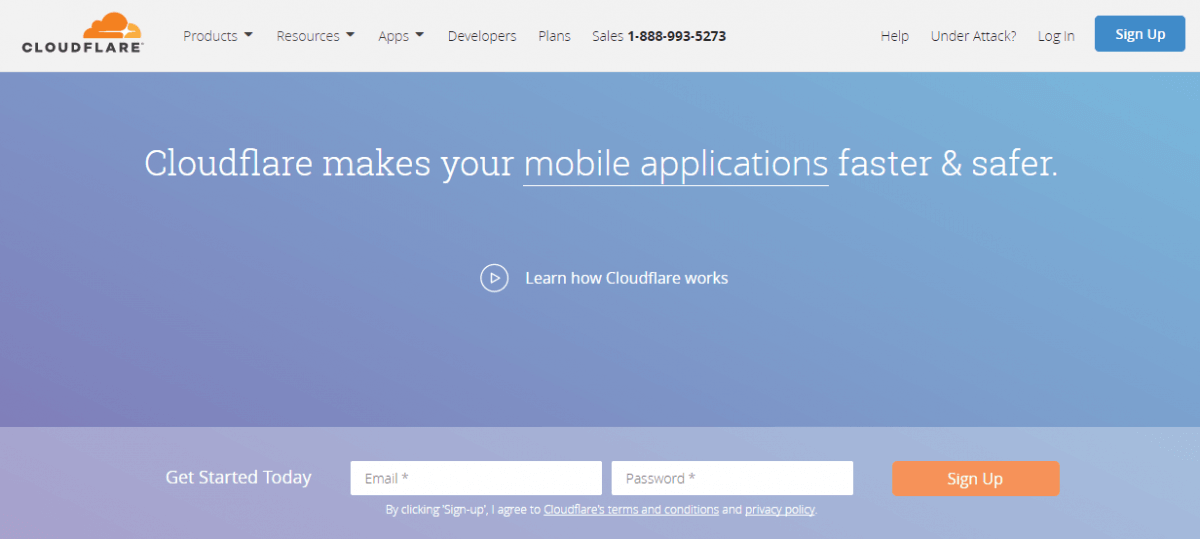
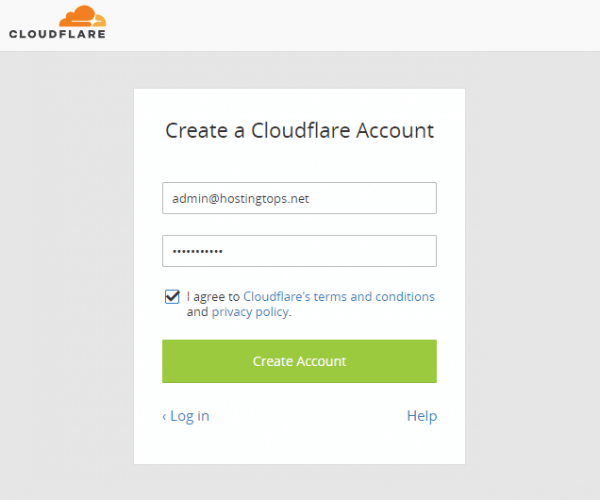
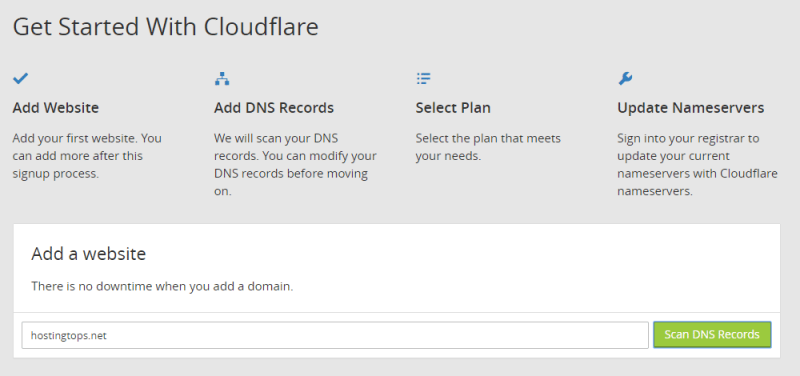
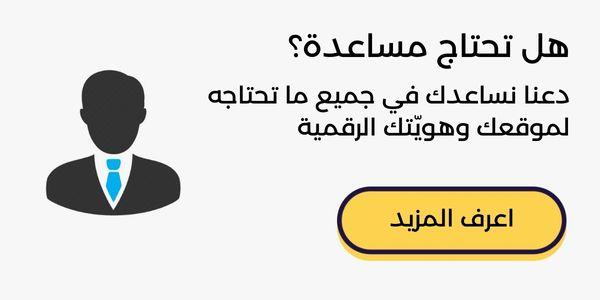
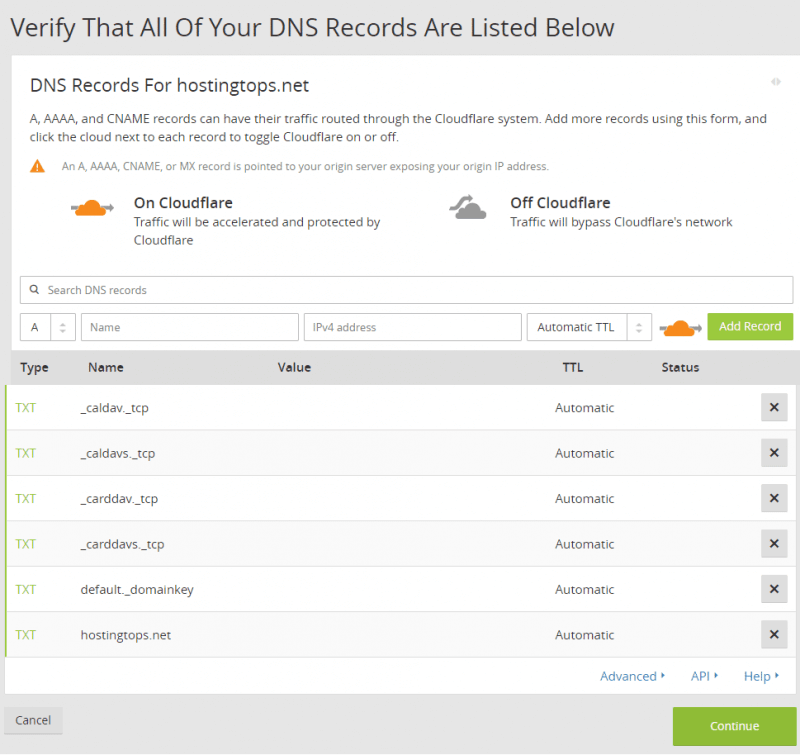
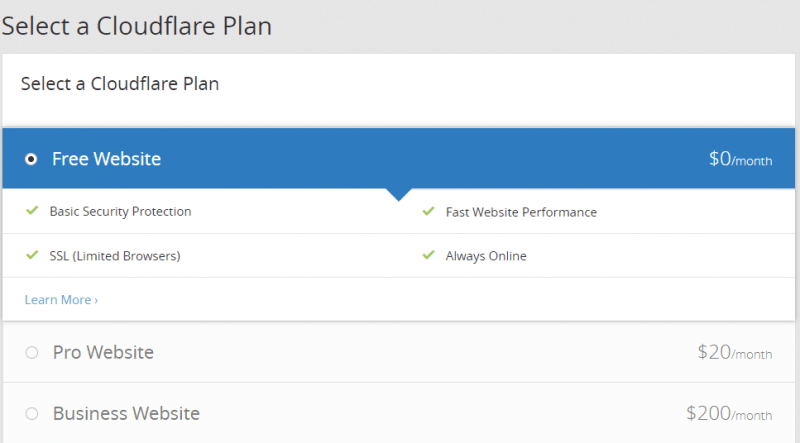
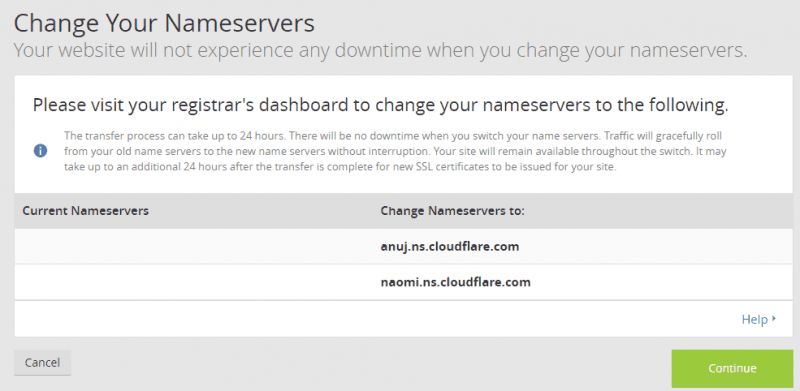
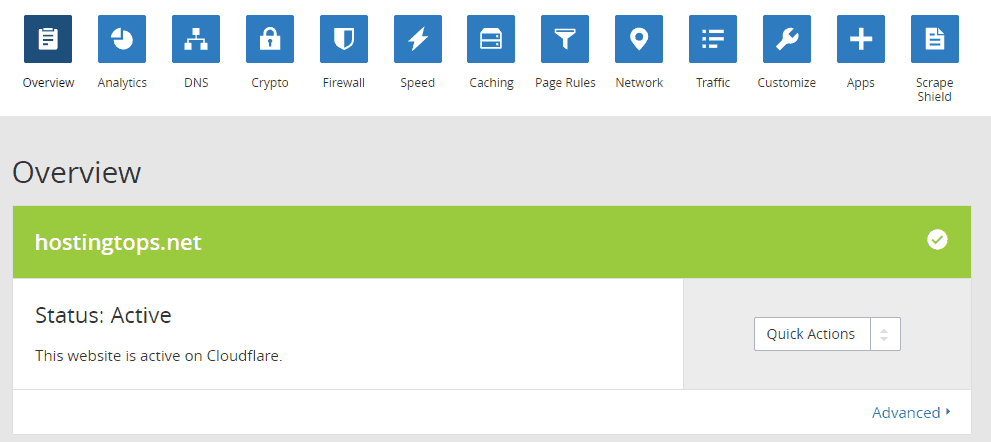
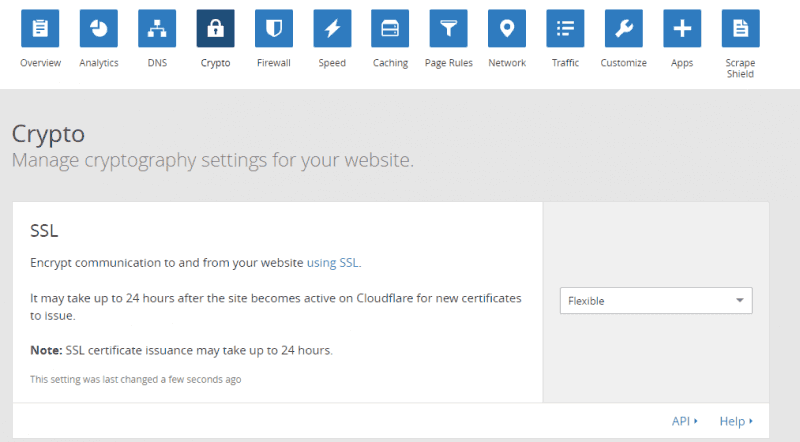
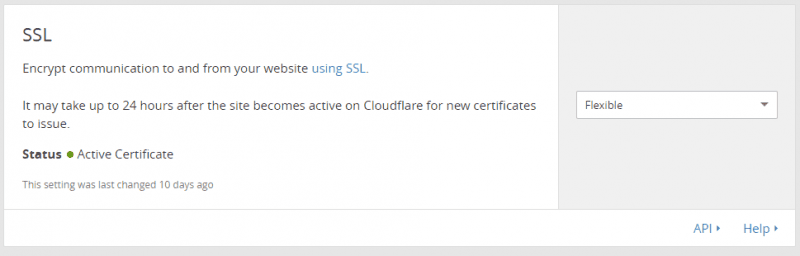
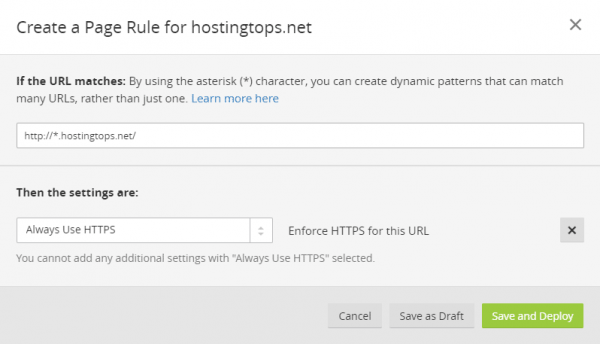
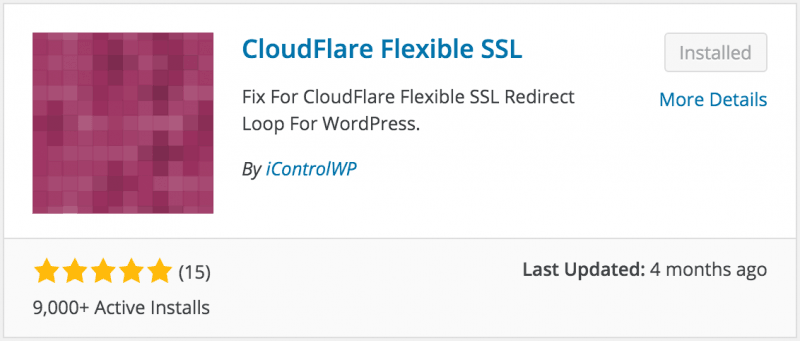
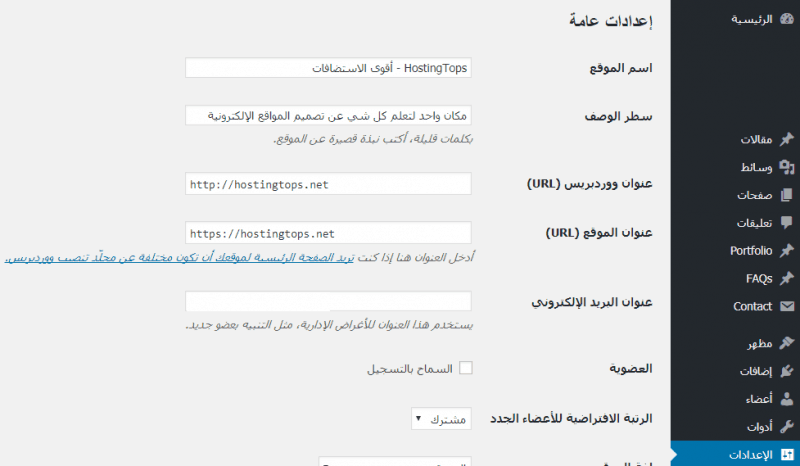

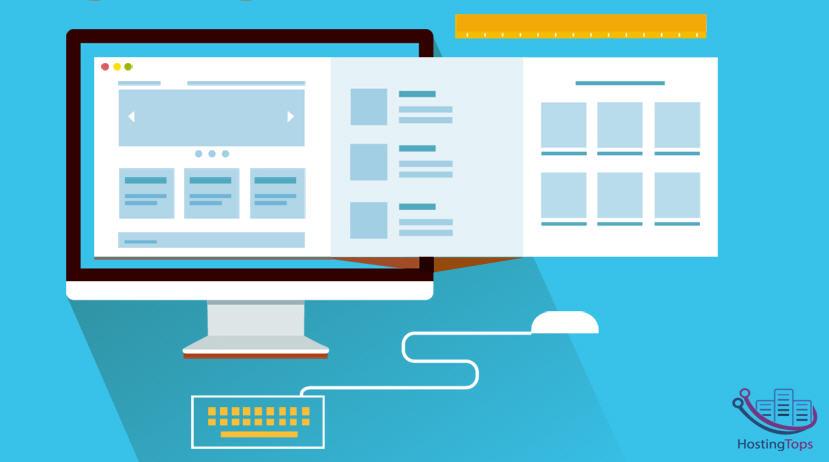

لو سمحت عندى مدونة بلوجر دومين جودادى اشتركت فى cloudflare وبعد الاشتراك عند الدخول الى اى قسم بالمدونة تاتى رسالة ان هذه المدونة ليست على بلوجر وانها لم يتم فحصها من الفيروسات هل ترغب فى المتابعة ام لا وهذه الرسالة تجعل الزوار يهربون
ثانيا – عند عمل مشاركة جديدة لا تظهر بالمدونة وعند عرضها فى خيار عرض اجدها ولا تظهر بالقسم وعند عمل قسم جديد لا يظهر ولا يعمل
ارجو الرد بلييييييييز
يرجى التواصل معنا عن طريق صفحة “تواصل معنا” لنحاول مساعدتك بشكل أفضل، مع توزيدنا بمعلومات أكثر عن المشكلة وروابط كأمثلة
شكراً ربنا يكرمك انا تعبت كتير لحد ما لاقيت الحل الصح وظبط اخيراً
أشكرك أحمد لكلامك! سعيد جداً لمعرفة أنك استفدت من هذا المقال 🙂