شرح كيفية شراء استضافة A2Hosting بالصور خطوة خطوة
في مقالنا هذا سنقوم بشرح كيفية شراء استضافة A2Hosting بالصور والخطوات، وسنجيب على جميع الأسئلة التي يمكن أن تخطر ببالك أثناء الشرح حيث سنقوم بتوضيح جميع الخيارات المتاحة والمطلوبة، سنقوم هنا بشرح تفصيلي من اختيار نوع الاستضافة وبعد ذلك حجز الدومين والى مرحلة الدفع لشراء استضافة اي تو هوستنج A2Hosting.
شرح شراء استضافة A2Hosting:
1. في البداية عليك الدخول إلى موقع استضافة A2Hosting.
2. الضغط على Get Started كما في الصورة.
3. اختيار نوع الاستضافة التي ترغب بشراءها (هنا تجد شرح عن الفرق بين هذه الأنواع)، سنختار هنا الاستضافة الأساسية LITE.
3. في هذه الشاشة عليك اختيار اسم الدومين الذي ترغب بحجزه، ذكرنا في مقال (مقارنة بين أشهر مواقع الاستضافة) أن هذا الموقع لا يقدم نطاقاً مجانياً مع الاستضافة، لذلك هناك 4 خيارات يمكنك الاختيار منها هنا وهي:
- تسجيل نطاق جديد عن طريق الموقع (تكلفته 15$ تقريباً) وهذا يسهل عليك ربط الاستضافة بالدومين.
- نقل دومين تملكه على مسجّل دومينات آخر مثل جودادي إلى حسابك هنا، وهذه أيضاً تسهل عليك ربط الاستضافة، لكن ستدفع كلفة بسيطة مقابل نقل الدومين.
- استخدام دومين تملكه على مسجّل دومينات آخر دون نقله، والاكتفاء بتحديث الـ Name Servers على الدومين.
- استخدام دومين فرعي مجاني من الموقع، ويكون بامتداد a2hosted.com وهذا خيار مناسب فقط إذا كنت ترغب بالتجريب، أما إذا كان موقعك رسمياً فإياك واستخدام دومين فرعي مثل هذا، ووضحنا مساوئ هذه الدومينات في مقال الاستضافة المجانية (التي عليك الهروب منها أيضاً).
في مثالنا هنا سنختار أي اسم للدومين ونضغط على Check ليقوم بالتحقق من توافره، في حال كان النطاق متوفراً مثل حالتنا هنا، سيعرض عليك نفس النطاق بامتدادات أخرى إذا رغبت بشراءها أيضاً، إذا كنت تريد النطاق الرئيسي فقط، يمكن تجاهل ذلك والضغط على Continue.
4. في هذه الشاشة عليك التأكد من نوع الاستضافة التي قمت باختيارها، والمدة التي ترغب بشراء الاستضافة فيها، انتبه للسعر هنا، يظهر لك أنه 8$ شهرياً لكن فعلياً هذا السعر قبل الخصم، انظر إلى العمود الأيمن التفصيلي، ستجد أن هناك 97.7$ خصم على فترة السنتين، أي أن الشهر الواحد يكون سعره 3.91$ أي كما كان في الشاشة الأولى فوق، إذا رغبت بشراء IP ثابت لموقعك، يمكنك اختيار ذلك مقابل 4$ شهرياً تحت خيار Dedicated IP، وإذا كنت ترغب بشراء خدمات تسريع لموقعك، هناك نوعان كما تلاحظ أسفل Turbo Boost يمكنك الاختيار منها إذا رغبت بذلك.
يمكنك النزول بالشاشة لاختيار بعض الخدمات الأخرى التي ترغب بها، مثل دعم فني مميز، خدمات Backup إضافية، مكان مركز البيانات الذي ترغب بإنشاء موقعك فيه، شهادة SSL وغير ذلك.
عند الانتهاء، تحقق من السعر الموجود في العمود الأيمن، وإذا كان صحيحاً اضغط على Continue.
5. في هذه الشاشة ستقوم باختيار أي خدمات إضافية ترغب بشراءها مع النطاق الذي ستشتريه، انتبه إلى أن الخيارات المجانية هي فقط لأول سنة، وعليك إما إيقافها بعد انتهاء أول سنة، أو الدفع مقابل هذه الخدمات بعد السنة الأولى، في مثالنا لن نقوم بإضافة أي شيء، وسنضغط على Continue.
6. هذه الشاشة تعرض لك جميع ما هو موجود بسلة المشتريات الخاصة بك، وهي الاستضافة وأي إضافات قمت بشراءها معها، وأيضاً معلومات الدومين الذي تريد شراءه والمدة.
إذا كان لديك كوبون خصم يمكنك تعبئته في هذه الشاشة، بعد ذلك عليك الضغط على Checkout لإتمام عملية التسجيل والدفع.
7. يمكنك إنشاء حسابك في هذه الشاشة، بتعبئة جميع البيانات المطلوبة كما هو واضح في الصورة.
8- في الجزء السفلي من هذه الشاشة، عليك اختيار كلمة سر للحساب الذي ستنشئه، والسؤال الذي يمكنك من خلاله إعادة ضبط كلمة السر، عليك تذكره جيداً.
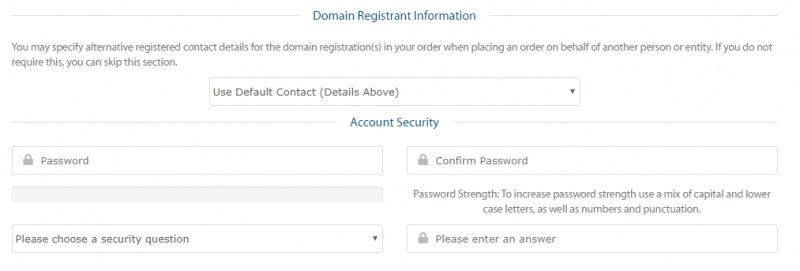
9- بعد ذلك، ستجد هذا المستطيل الأخضر الذي يوضح لك القيمة التي ستدفعها الآن، والقيمة التي ستدفعها بعد انتهاء مدة السنتين، لاحظ أن السعر يكون من دون الخصم بعد السنتين وأنه يتم تجديده تلقائياً ما لم تقم أنت بإيقاف التجديد التلقائي، جميع الشركات تقوم بهذه الحركة دون إخبارك، وهذا الموقع يعتبر صادقاً جداً إذ أنه يخبرك بشكل واضح عن هذا الموضوع، يمكنك عند اقتراب انتهاء فترة السنتين التحدث معهم والتفاوض للحصول على كوبون خصم للتجديد، وأخبرهم بأنك ستنتقل لموقع آخر إذا لم تحصل على سعر جيد.
اختر طريقة الدفع المناسبة، حيث تتوفر عدة طرق للدفع منها البطاقة الائتمانية و باي بال PayPal ثم اضغط على Complete Order لإتمام عملية الدفع..
بهذه الخطوات، تكون قد أتممت عملية شراء استضافة من A2Hosting خطوة خطوة.
بعد ذلك، عليك تعلم كيفية إدارة موقعك وتنزيل ووردبريس على سبيل المثال لو أردت ذلك، يمكنك الاطلاع على مجموعة مقالات تساعدك في إنشاء وتصميم وبناء موقعك الإلكتروني هنا.



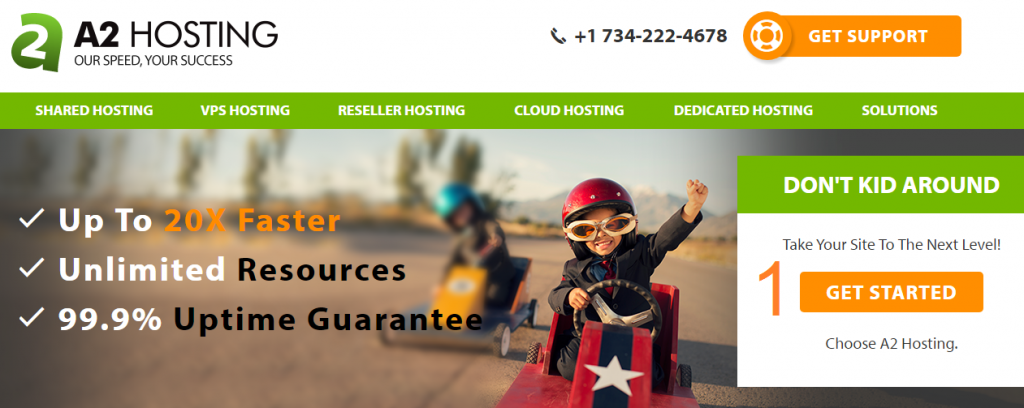
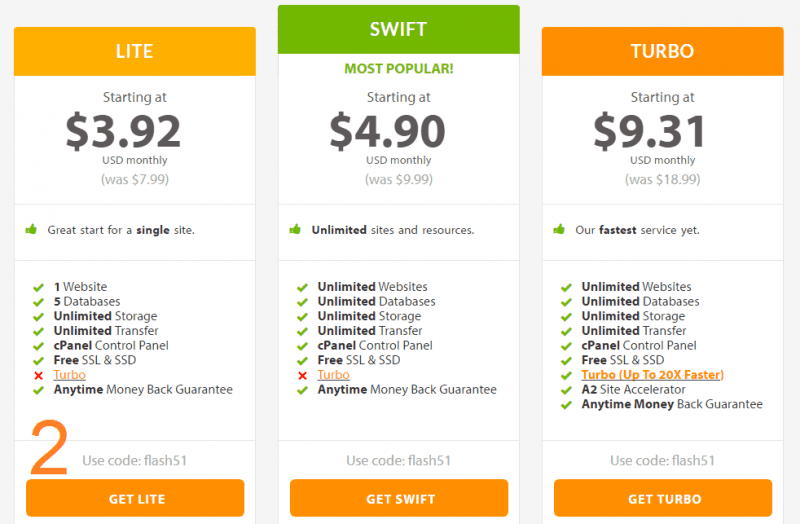
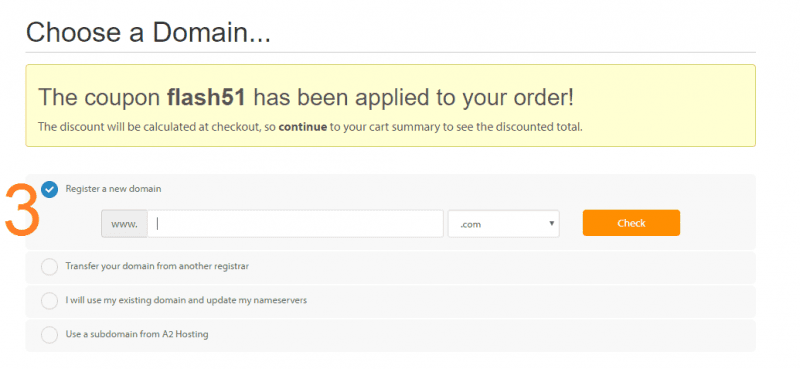
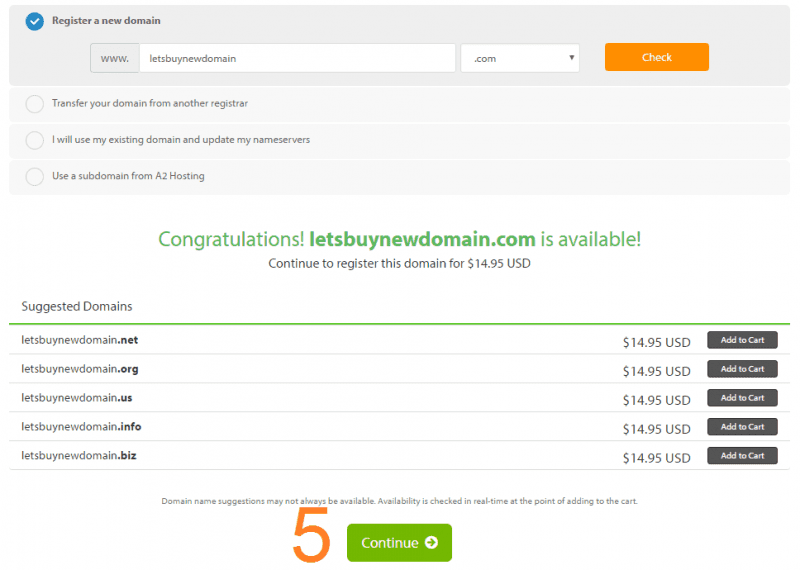
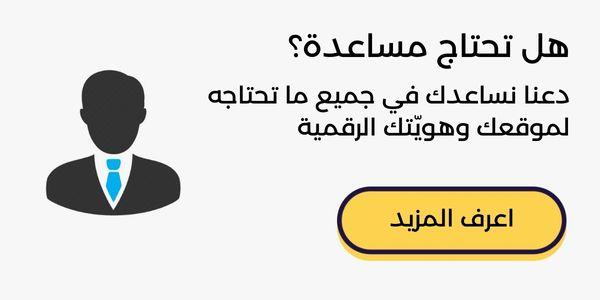
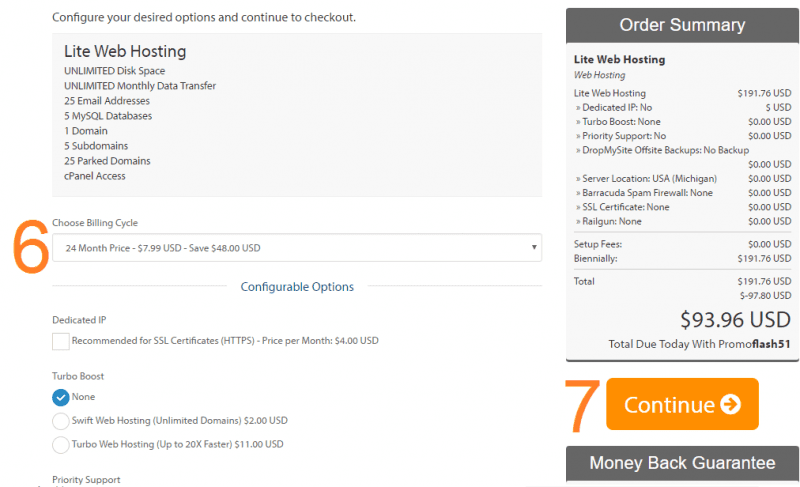
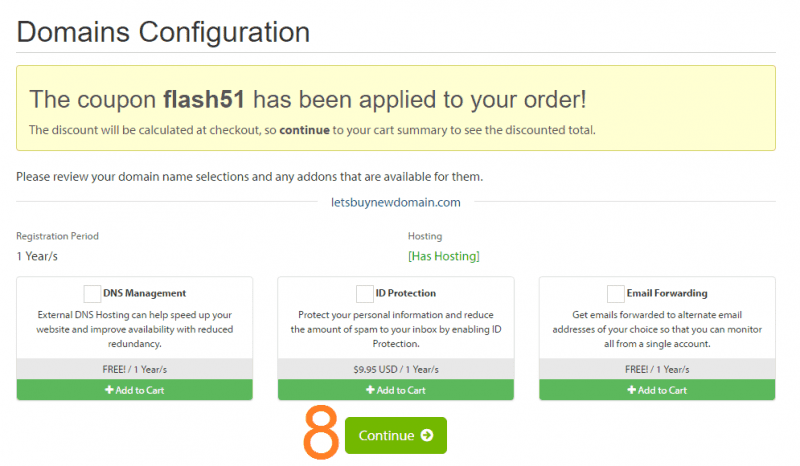
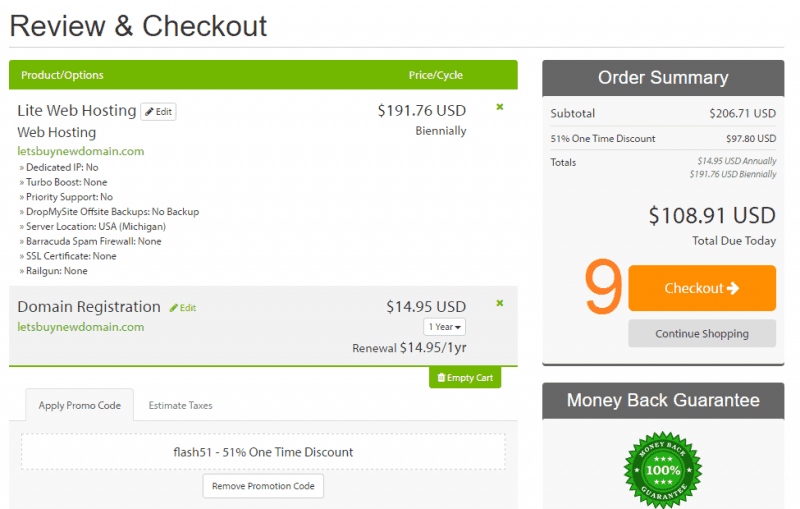
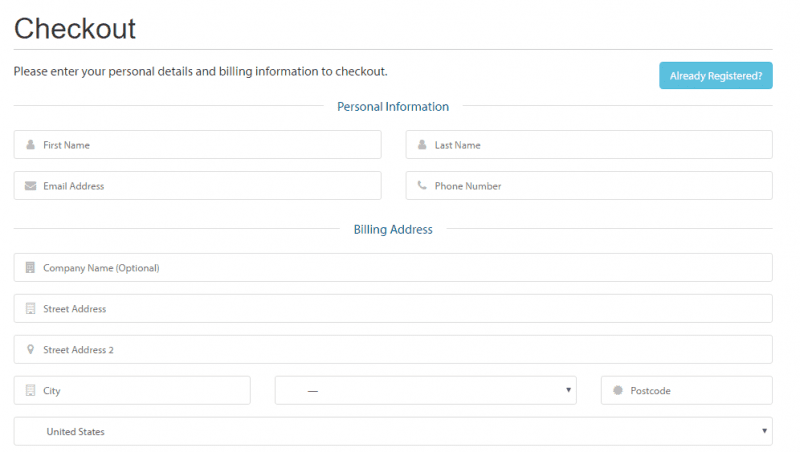
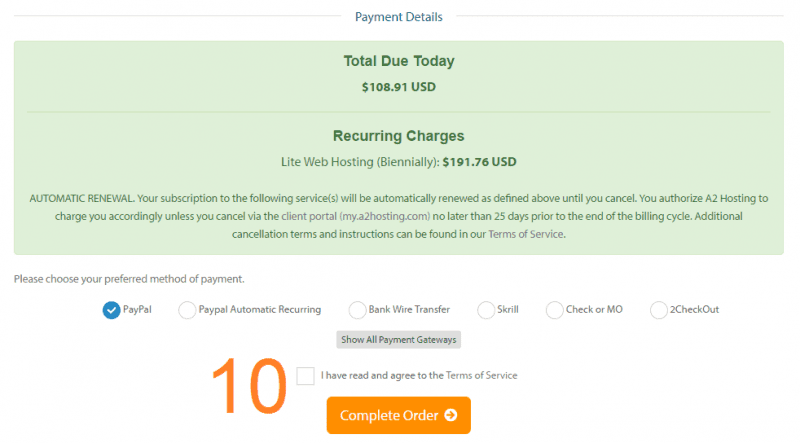


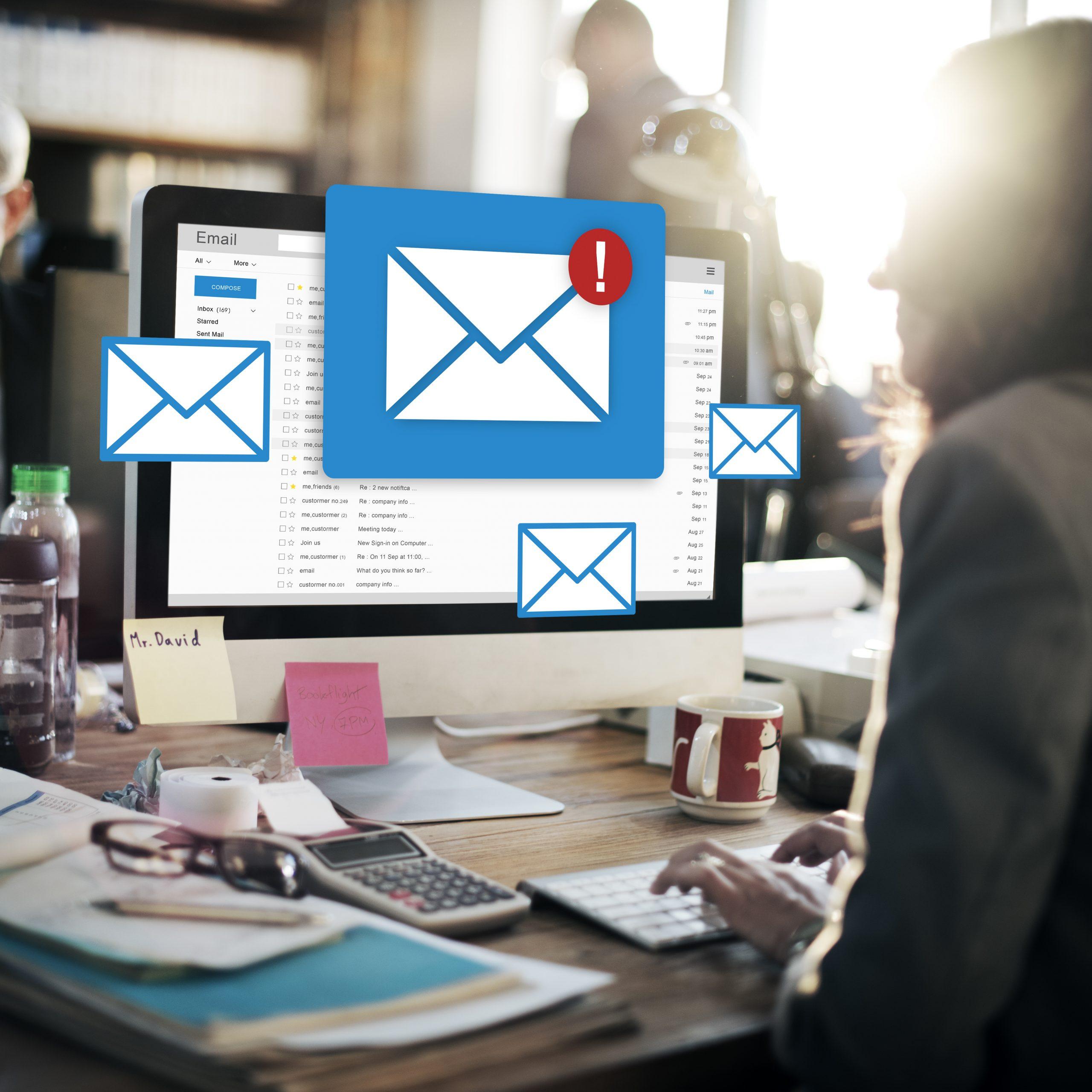
اضف تعليقا